Inhalt
- Verwaltung Arbeitspläne
- Die Auflistung der Produkte
- Auflistung der Arbeitsgänge
- Die Auflistung der Multiplikatoren
- Der Arbeitsplan-Editor
- Steuerungselemente
- Einen neuen Arbeitsplan anlegen
- Hinzufügen / Entfernen von Arbeitsgängen
- Sortieren von Arbeitsgängen und Arbeitsanweisungen
- Hinzufügen / Entfernen von Produkten
- Hinzufügen eines neuen Multiplikators
- Bearbeiten eines Multiplikators
- Löschen eines Multiplikators
- Hinzufügen / Entfernen von Multiplikatoren zu einem Arbeitsplan
- Bearbeiten eines Arbeitsplans
- Kopieren eines Arbeitsplans
- Löschen eines Arbeitsplans
Verwaltung Arbeitspläne
Arbeitspläne sind die erste Hierarchiestufe, auf der Informationen aus unterschiedlichen Informationsblöcken zusammengezogen, organisiert und mit weiteren Informationen versehen werden.
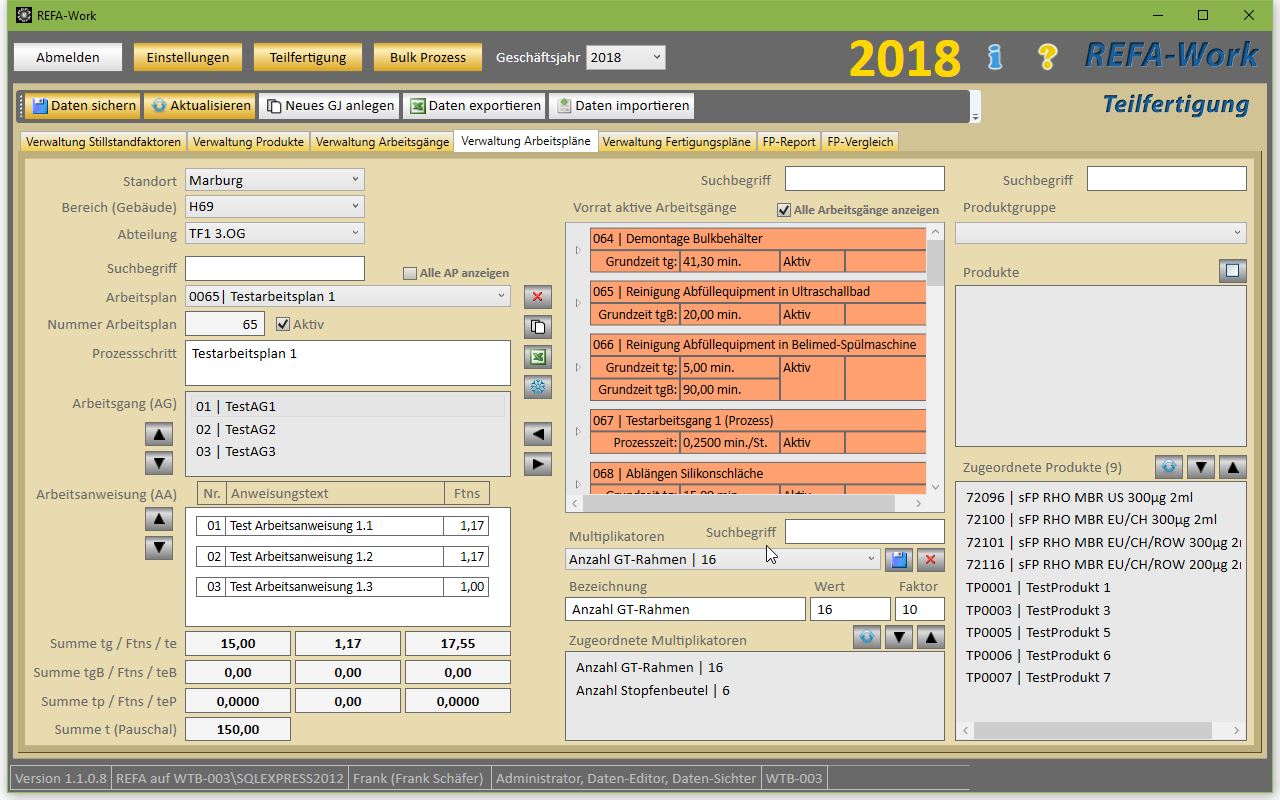
Im Arbeitsplan werden Arbeitsgänge gesammelt und den betreffenden Produkten zugewiesen.
Zusätzlich können dem Arbeitsplan Multiplikatoren, die im Übrigen auch als Bemerkungsfelder taugen, zugewiesen werden.
Der Arbeitsplan beschreibt somit einen Prozessschritt für bestimmte Produkte in einer bestimmten Abteilung innerhalb eines vollständigen Prozesses.
Aus diesem Grund werden im Editor des Arbeitsbereichs Auswahllisten für all diese Informationen benötigt.
Das führende Kriterium für die Auswahl der Arbeitspläne ist die Kostenstelle. Deshalb finden Sie die Auswahllisten für Standort / Bereich und Kostenstelle links oben im Fenster. Direkt darunter sehen Sie den eigentlichen Editor für den Arbeitsplan. Im mittleren Bereich befindet sich der Vorrat an Arbeitsgängen, der Editor und die Zuweisungsliste für die Multiplikatoren und ganz rechts die Auflistung der Produktgruppen, Produkte und die Produktzuweisungsliste. Für alle Auflistungen stehen Eingabefelder für die Suche nach bestimmten Listeneinträgen zur Verfügung.
Schauen wir uns im Folgenden die Auswahllisten für die Produkte, die Arbeitsgänge, die Multiplikatoren und den Editor an:
HINWEISE
Die Auflistung der Produkte
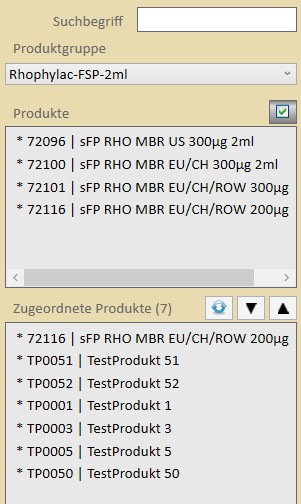
Beim Anlegen des Arbeitsplans müssen Sie festlegen für welche Produkte dieser Arbeitsplan gelten soll. Bei der Auflistung der Produkte geht es also vorwiegend darum aus der Gesamtmenge der Produkte möglichst nur die Produkte darzustellen die im Moment interessant sind.
Die Selektion geschieht durch die Auswahl der betroffenen Produktgruppe. Ohne gewählte Produktgruppe werden keine Produkte angezeigt.
Alternativ können Sie einen Suchbegriff eingeben. In diesem Fall wird die Produktgruppe automatisch auf „Alle Produktgruppen“ umgestellt und die Auflistung auf mit dem Suchbegriff übereinstimmende Produkte eingeschränkt (Es wird immer nach teilweiser Übereinstimmung in der Bezeichnung der Produktgruppe gesucht, Groß- /Kleinschreibung wird nicht berücksichtigt)
Die Selektion wird direkt bei Eingabe eines Zeichens durchgeführt.
Wenn Sie auf diese Weise die benötigten Produkte eingegrenzt haben, müssen Sie nur noch die tatsächlich zutreffenden Produkte markieren und mit dem Button „Hinzufügen“ (Pfeil nach unten) in die Liste zugeordneter Produkte übernehmen. Falsch zugeordnete Produkte können Sie mit dem „Entfernen“ Button (Pfeil nach oben) wieder aus der Zuordnungsliste entfernen. Die Veränderung der Zuordnungsliste bewirkt die Änderung am Arbeitsplan.
Auflistung der Arbeitsgänge
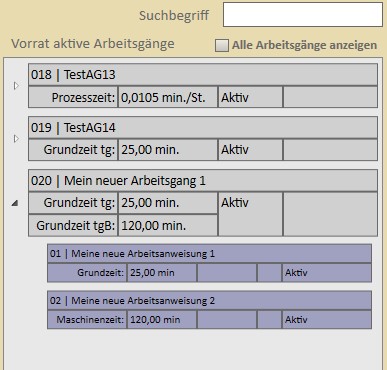
Standardmäßig werden in dieser Liste nur Arbeitsgänge angezeigt, die noch keinem Arbeitsplan zugeordnet sind. Diese Arbeitsgänge sind grau gefärbt während zugeordnete Arbeitsgänge Lachsfarben eingefärbt sind.
Sie können die Ansicht erweitern indem Sie das Kontrollkästchen „Alle Arbeitsgänge anzeigen“ markieren, wodurch alle bisher angelegten Arbeitsgänge aufgelistet werden.
Sinnvoller dürfte aber meist die Eingabe eines Suchbegriffs sein, der alle Arbeitsgänge mit teilweiser Übereinstimmung in der Bezeichnung des Arbeitsganges auflistet (Groß- und Kleinschreibung wird ignoriert)
Wenn Sie die Auswahl über einen Suchbegriff einschränken, werden unabhängig von der aktuellen Markierung des Kontrollkästchens „Alle Arbeitsgänge anzeigen“ auch passende Arbeitsgänge, die bereits zugeordnet sind aufgelistet.
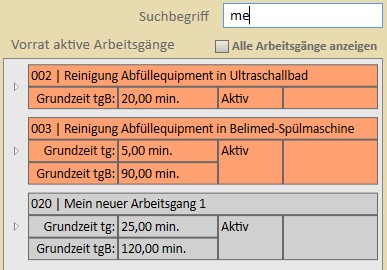
Die Auflistung der Multiplikatoren
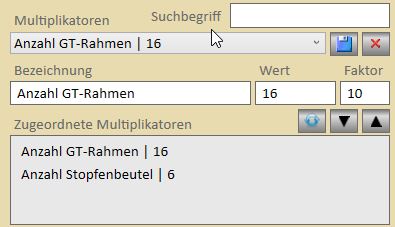
In der Liste der Multiplikatoren werden alle im gewählten Bereich bisher angelegten Multiplikatoren angezeigt und können dem gewählten Arbeitsplan zugewiesen werden. Multiplikatoren ermöglichen es, im Arbeitsplan die Zeiten für einen einzelnen Vorgang zu erfassen und diese mit einem oder mehreren Multiplikator(en) zu versehen
Bei der Zuordnung mehrerer Multiplikatoren wird das Produkt der zugewiesenen Multiplikatoren wirksam. Bei Angabe des Multiplikators 1 kann diese Funktion auch zum Hinzufügen einer zusätzlichen Information im Arbeits- oder Fertigungsplan dienen.
Der Arbeitsplan-Editor
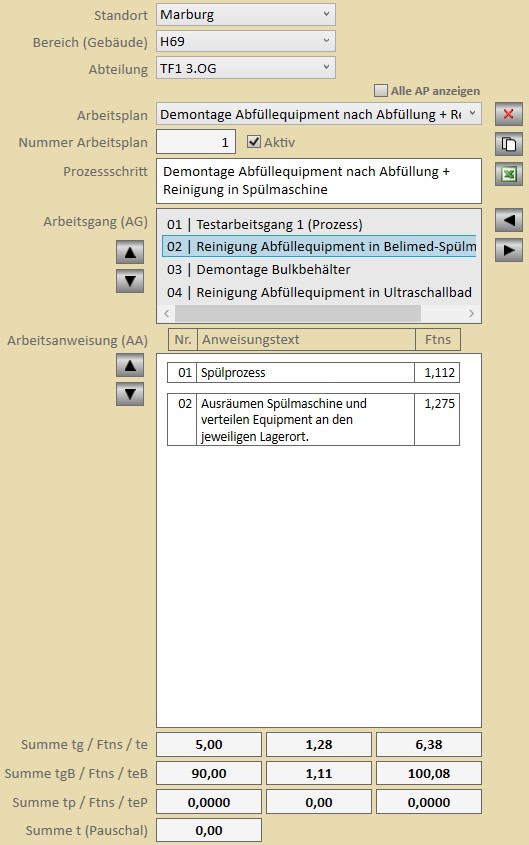
Da der Arbeitsplan Editor deutlich komplexer als die bisher vorgestellten Editoren ist, folgt hier zunächst eine kurze Beschreibung der einzelnen Elemente des Editors:
Auswahl der Kostenstelle
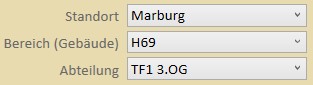
Wie bereits erwähnt ist die Kostenstelle das führende Kriterium zur Auswahl der Arbeitspläne. Vor allen anderen Aktivitäten ist somit immer erst die betreffende Kostenstelle zu wählen.
Auswahl und Bearbeitungsfelder Arbeitsplan
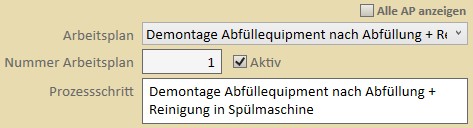
In der Liste „Arbeitsplan“ sind alle vorhandenen Arbeitspläne zur Kostenstelle aufgelistet. Als direkte Eingabe ist nur der „Name“ des Arbeitsplans erforderlich, die Bezeichnung des Prozessschrittes. Die Einstellung „Aktiv“ ist Standardmäßig gesetzt. Die Nummer des Arbeitsplans wird beim Speichern vergeben und kann nicht geändert werden. Ist das Kontrollkästchen „Alle AP anzeigen“ markiert, werden alle existierenden Arbeitspläne geladen, unabhängig von der Auswahl der Kostenstelle.
Auflistung der Arbeitsgänge
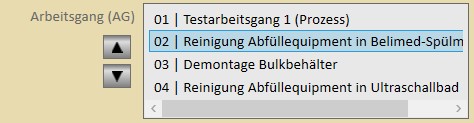
In der Liste „Arbeitsgang (AG)“ werden alle bisher dem gewählten Arbeitsplan zugeordneten Arbeitsgänge aufgeführt. Mit den Pfeilbuttons links können die Arbeitsgänge sortiert werden, indem der markierte Arbeitsgang nach oben oder unten verschoben wird. Die angezeigten Nummern sind nicht die Nummer des Arbeitsgangs, die vom Programm festgelegt wurde, sondern zeigen immer die Position in der Liste.
Wenn ein Arbeitsgangausgewählt wird, werden die in ihm enthaltenen Arbeitsanweisungen aufgelistet. Standardmäßig wird immer der erste Eintrag ausgewählt, wenn ein Arbeitsplan ausgewählt wurde.
Auflistung der Arbeitsanweisungen
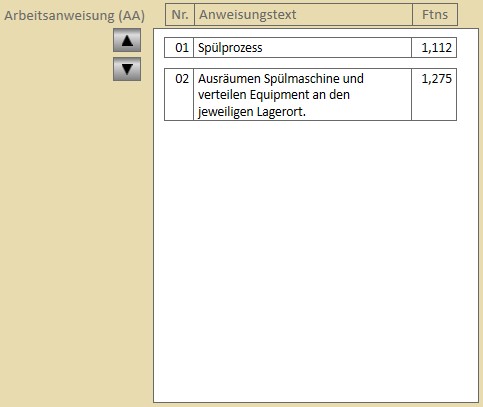
Die Auflistung „Arbeitsanweisungen (AA)“ enthält alle Arbeitsanweisungen die dem gewählten Arbeitsgang im Arbeits-bereich „Verwalten von Arbeitsgängen“ hinzugefügt wurden.
Mit den Pfeil-Buttons kann das ausgewählte Element noch oben oder unten verschoben werden und so die Liste sortiert werden.
Der angezeigte Stillstandfaktor (Ftns) entspricht standardmäßig dem Stillstandfaktor der, dem Arbeitsplan übergeordneten, Kostenstelle. Er kann jedoch geändert werden. Das kann z.B. notwendig sein wenn einzelne Arbeitsanweisungen des Arbeitsganges in einer anderen Kostenstelle durchgeführt werden. (Das könnte dann auch ein sinnvoller Eintrag für das Feld Bemerkung der Arbeitsanweisung im Arbeitsbereich „Verwalten von Arbeitsgängen“ sein).
Anzeige der Summen der einzelnen Zeittypen
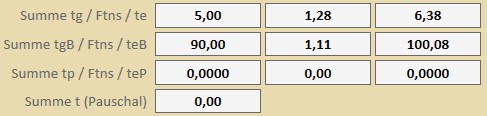
Hier werden die Summen aller im gewählten Arbeitsgang enthaltenen Zeiten, nach Zeittyp gegliedert, aufgeführt.
Steuerungselemente

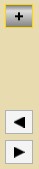
Die Steuerelemente werden je nach möglicher Aktion ein- oder ausgeblendet bzw. inaktiv oder aktiv gestellt.
Die links abgebildete Konfiguration wird angezeigt, wenn ein bereits existierender Arbeitsplan ausgewählt wurde. Die rechte Abbildung entspricht der Auswahl „Neuen Arbeitsplan hinzufügen“.
Die Bedeutung der Buttons:
|
| Arbeitsplan löschen. |
|
| Arbeitsplan kopieren. |
|
| Arbeitsplan nach Excel exportieren. |
|
| Arbeitsplan einfrieren / auftauen (zur Bearbeitung sperren / freigeben) Dieser Button ändert Funktion und Aussehen gem. dem Status des Arbeitsplans. |
|
| Einen neuen Arbeitsplan hinzufügen |
|
| Den in der Auflistung „Vorrat Arbeitsgänge“ ausgewählten Arbeitsgang dem Arbeitsplan hinzufügen. |
|
| Den in der Auflistung „Arbeitsgang (AG) ausgewählten Eintrag aus der Liste entfernen. |
Einen neuen Arbeitsplan anlegen
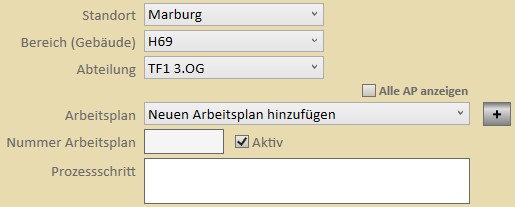
- Wählen Sie die zutreffende Abteilung aus
- Wählen Sie in der Liste „Arbeitsplan“ den Eintrag „Neuen Arbeitsplan hinzufügen“ aus.
- Im Feld „Prozessschritt“ eine kurze und aussagefähige Benennung des Arbeitsplanes eingeben.
- Die Eigenschaft „Aktiv“ ist standardmäßig gesetzt, Sie können diese ggf. ändern.
- Mit Klick auf den „+“ Button
 fügen Sie den neuen Arbeitsplan der Auflistung hinzu. Der neue Arbeitsplan wird sofort wieder ausgewählt und kann ggf. weiterbearbeitet werden.
fügen Sie den neuen Arbeitsplan der Auflistung hinzu. Der neue Arbeitsplan wird sofort wieder ausgewählt und kann ggf. weiterbearbeitet werden.
Mit Klick auf den Button „Daten sichern“ wird der neue Arbeitsplan in der Datenbank gespeichert.
Hinzufügen / Entfernen von Arbeitsgängen
Bei den folgenden Schritten wird vorausgesetzt, dass ein Arbeitsplan ausgewählt ist. Wenn der Arbeitsplan eingefroren ist, muss er erst mit Klick auf den Button „Auftauen“  zur Bearbeitung freigegeben werden.
zur Bearbeitung freigegeben werden.
Arbeitsgang hinzufügen
- Suchen Sie im Vorrat Arbeitsgänge den Arbeitsgang aus, den Sie hinzufügen wollen und markieren Sie diesen. Ist der gewünschte Arbeitsgang bereits einem anderen Arbeitsplan zugeordnet, aktivieren Sie bitte das Kontrollkästchen „Alle Arbeitsgänge anzeigen“ damit nicht nur die bislang unzugeordneten Arbeitsgänge angezeigt werden. Sie können alternativ, wenn die Liste der Arbeitsgänge sehr viele Einträge enthält, aber auch einen Teil des Textes für den Arbeitsgang als Suchbegriff eingeben.
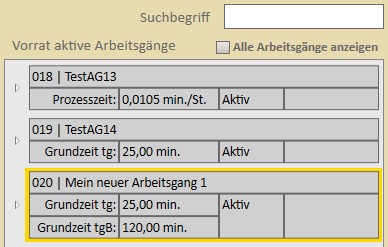
- Den markierten Arbeitsgang fügen Sie der Auflistung „Arbeitsgang (AG)“ zu, indem Sie auf den „Hinzufügen“ Button (mit dem zur Liste zeigenden Pfeil) klicken.
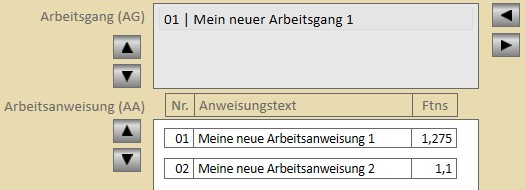
-
Der neu hinzugefügte Arbeitsgang wird sofort ausgewählt und die darin enthaltenen Arbeitsanweisungen angezeigt.
Sollte es für eine oder mehrere Arbeitsanweisungen notwendig sein den Stillstandfaktor zu verändern kann dies in der Spalte „Ftns“ der Liste „Arbeitsanweisung (AA)“ erfolgen. Der geänderte Stillstandfaktor gilt nur für den aktuell bearbeiteten Arbeitsplan. -
Mit Klick auf den Button „Daten sichern“ werden die Änderungen in der Datenbank gespeichert.
Entfernen eines Arbeitsganges
- Markieren Sie in der Liste „Arbeitsgang (AG)“ den gewünschten Eintrag.
- Entfernen Sie den Eintrag aus der Liste, indem Sie den „Entfernen“ Button (mit zum Arbeitsvorrat zeigenden Pfeil) anklicken.
- Mit Klick auf den Button „Daten sichern“ wird die Änderung in der Datenbank gespeichert.
Sortieren von Arbeitsgängen und Arbeitsanweisungen
Die Arbeitsgänge werden zunächst in der Reihenfolge aufgeführt (auch beim Export nach Excel) in der Sie eingefügt wurden. Das gleiche gilt für die Arbeitsanweisungen, die aber auch im Bereich „Verwalten Arbeitsanweisungen“ sortiert werden können.
Bei den folgenden Schritten wird vorausgesetzt, dass ein Arbeitsplan und ein Arbeitsgang ausgewählt sind.
Wenn der Arbeitsplan eingefroren ist, muss er erst mit Klick auf den Button „Auftauen“  zur Bearbeitung freigegeben werden.
zur Bearbeitung freigegeben werden.
Sortieren Arbeitsgänge
- Markieren Sie den zu verschiebenden Arbeitsgang in der Auflistung „Arbeitsgang (AG)“
- Verschieben Sie den Arbeitsgang an die gewünschte Position durch Klick auf die „Auf“ - bzw. „Ab“ -Buttons.
- Mit Klick auf den Button „Daten sichern“ wird die Änderung in der Datenbank gespeichert.
Sortieren Arbeitsanweisung
- Markieren Sie die zu verschiebende Arbeitsanweisung in der Auswahlliste „Arbeitsanweisung (AA)“.
- Verschieben Sie die Arbeitsanweisung an die gewünschte Position durch Klick auf die „Auf“ - bzw. „Ab“ -Buttons.
- Mit Klick auf den Button „Daten sichern“ wird die Änderung in der Datenbank gespeichert.
Die vorgenommene Änderung der Sortierung gilt für die Definition des Arbeitsganges und hat den gleichen Effekt wie die Bearbeitung im Arbeitsbereich „Verwaltung Arbeitsgänge“.
Hinzufügen / Entfernen von Produkten
Bei den folgenden Schritten wird vorausgesetzt, dass ein Arbeitsplan ausgewählt ist. Wenn der Arbeitsplan eingefroren ist, muss er erst mit Klick auf den Button „Auftauen“  zur Bearbeitung freigegeben werden.
zur Bearbeitung freigegeben werden.
Hinzufügen von Produkten
- Wählen Sie in der Auflistung „Produktgruppe“ die Produktgruppe aus, die die hinzuzufügenden Produkte enthält. Wenn Sie die Produktgruppe nicht kennen, können Sie auch "Alle Produktgruppen" auswählen, die Auflistung wird dann mit allen verfügbaren Produkten gefüllt. Alternativ können Sie einen Suchbegriff mit einem Teil der Produktbezeichnung oder der Produktnummer eingeben. In diesem Fall wird automatisch "Alle Produktgruppen" ausgewählt und die Liste auf übereinstimmende Produkte eingeschränkt.
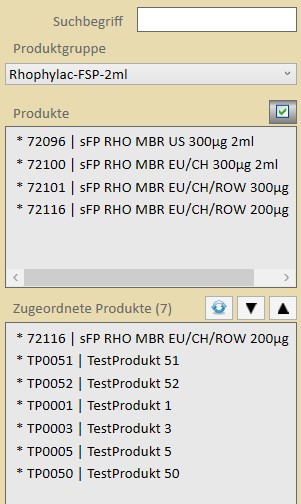
- Wählen Sie in der Auflistung „Produkte“ alle betreffenden Produkte aus.
- Fügen Sie die markierten Produkte mit dem "Hinzufügen"-Button (Pfeil nach unten) der Auflistung "Zugeordnete Produkte" hinzu.
- Mit Klick auf den Button „Daten sichern“ wird die Änderung in der Datenbank gespeichert.
Entfernen von Produkten
- Markieren Sie in der Liste "Zugeordnete Produkte" das bzw. die betreffende(n) Produkt(e)
- Entfernen Sie das bzw. die markierte(n) Produkt(e) mit Klick auf den "Entfernen"-Button (Pfeil nach oben) aus der Liste
- Mit Klick auf den Button „Daten sichern“ wird die Änderung in der Datenbank gespeichert.
Mit Klick auf den "Refresh"-Button  kann die Liste manuell aktualisiert werden.
kann die Liste manuell aktualisiert werden.
Hinzufügen eines neuen Multiplikators
Im Gegensatz zu den anderen Objekten gibt es keinen eigenständigen Editor für das anlegen oder bearbeiten der Multiplikatoren, da Multiplikatoren zum einen nur in den Arbeitsplänen verwendet werden und sie zum anderen sehr einfache Objekte sind, die lediglich aus drei Informationen bestehen.
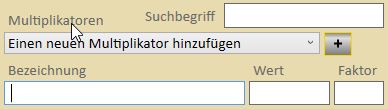
- Wählen Sie aus der Liste "Multiplikatoren" den Eintrag "Einen neuen Multiplikator hinzufügen" aus
- Der Cursor springt direkt in das Eingabefeld "Bezeichnung". Geben Sie dort die Bezeichnung für den Multiplikator an.
- (Optional) Im Eingabefeld "Wert" geben Sie als Text oder Ziffer an, was als Text neben der Bezeichnung im Arbeits- oder Fertigungsplan erscheinen soll.
- Im Feld "Faktor" geben Sie den eigentlichen Multiplikator als Zahl an. Nachkommastellen sind möglich.
- Mit Klick auf den "Plus"-Button fügen Sie den neuen Multiplikator der Auflistung hinzu. Der Multiplikator wird sofort in der Datenbank gespeichert! Der neue Multiplikator wird automatisch wieder ausgewählt und kann ggf. sofort dem gewählten Arbeitsplan zugewiesen werden
HINWEISE
Die maximale Länge der Bezeichnung plus Wert ist auf 147 Zeichen eingeschränkt.
Die Bezeichnung in den Listen setzt sich zusammen aus der eigentlichen Bezeichnung, dem Trennzeichen " | " und dem Wert.
Bearbeiten eines Multiplikators
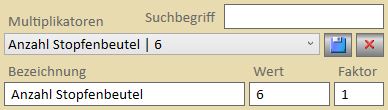
- Wählen Sie den zu bearbeitenden Multiplikator aus der Liste "Multiplikatoren"
- Nehmen Sie die gewünschten Änderungen vor
- Speichern Sie die Änderungen in der Datenbank mit Klick auf den Button "Sichern"
 (Diese Aktion wird sofort durchgeführt!)
(Diese Aktion wird sofort durchgeführt!)
Achtung: Beachten Sie, dass sich die Änderungen auf alle verbundenen Arbeits- und Fertigungspläne auswirken, und nicht nur auf den ggf. aktuellen dargestellten Arbeitsplan.
Löschen eines Multiplikators
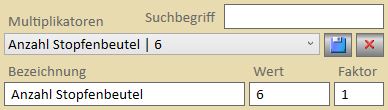
- Wählen Sie den zu löschenden Multiplikator aus der Liste "Multiplikatoren" aus.
- Mit Klick auf den "Löschen"-Button
 wird der Multiplikator gelöscht. Dabei wird geprüft ob er einem oder mehreren Arbeitsplänen zugeordnet ist. Wenn ja erfolgt eine entsprechende Meldung. An dieser Stelle können Sie den Löschvorgang ggf. abbrechen. Wenn Sie den Vorgang fortsetzen, werden alle Verknüpfungen aufgehoben.
wird der Multiplikator gelöscht. Dabei wird geprüft ob er einem oder mehreren Arbeitsplänen zugeordnet ist. Wenn ja erfolgt eine entsprechende Meldung. An dieser Stelle können Sie den Löschvorgang ggf. abbrechen. Wenn Sie den Vorgang fortsetzen, werden alle Verknüpfungen aufgehoben.
Multiplikatoren werden unmittelbar gelöscht. Eine Rückfrage für nicht verwendete Multiplikatoren findet nicht statt.
Hinzufügen / Entfernen von Multiplikatoren zu einem Arbeitsplan
Bei den folgenden Schritten wird vorausgesetzt, dass ein Arbeitsplan ausgewählt ist. Wenn der Arbeitsplan eingefroren ist, muss er erst mit Klick auf den Button „Auftauen“  zur Bearbeitung freigegeben werden.
zur Bearbeitung freigegeben werden.
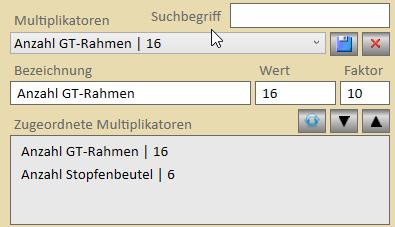
Hinzufügen von Multiplikatoren
- Wählen Sie aus der Liste "Multiplikatoren" den betreffenden Multiplikator aus.
- Fügen Sie den ausgewählten Multiplikator mit dem "Hinzufügen"-Button
 dem ausgewählten Arbeitsplan zu.
dem ausgewählten Arbeitsplan zu. - Mit Klick auf den Button "Daten Sichern" wird die Änderung in die Datenbank übernommen.
Entfernen von Multiplikatoren
- Wählen Sie aus der Liste "Zugeordnete Multiplikatoren" den bzw. die betreffenden Multiplikatoren aus.
- Entfernen Sie den / die ausgewählten Multiplikator(en) mit dem "Entfernen"-Button
 aus der Liste.
aus der Liste. - Mit Klick auf den Button "Daten Sichern" wird die Änderung in die Datenbank übernommen.
HINWEISE
In der Liste der Multiplikatoren werden alle im ausgewählten Bereich verfügbaren Multiplikatoren angezeigt Diese können dem gewählten Arbeitsplan zugewiesen werden. Es ist nicht möglich den gleichen Multiplikator mehrfach zuzuordnen. (Ein doppelter Eintrag wird zwar zunächst in der Liste angezeigt aber nicht gesichert!)
Bei der Zuordnung mehrerer Multiplikatoren wird das Produkt der zugewiesenen Multiplikatoren wirksam.
Unter Angabe des Faktors 1 kann diese Funktion auch zum Hinzufügen einer zusätzlichen Information im Arbeits- oder Fertigungsplan dienen.
Bearbeiten eines Arbeitsplans
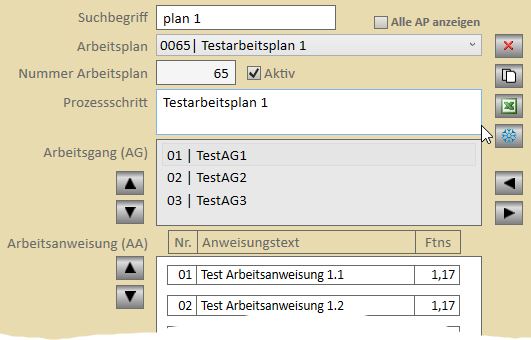
- Wählen Sie den zu bearbeitenden Arbeitsplan aus. Sie können einen Suchbegriff eingeben, um die Auswahl zu reduzieren.
- Nehmen Sie die Änderungen vor, wie in den einzelnen Abschnitten beschrieben.
- Sichern Sie den Arbeitsplan mit Klick auf den Button "Daten Sichern".
Achtung: Die vorgenommenen Änderungen wirken sich auf alle Fertigungspläne aus, die diesen Arbeitsplan enthalten!
Kopieren eines Arbeitsplans
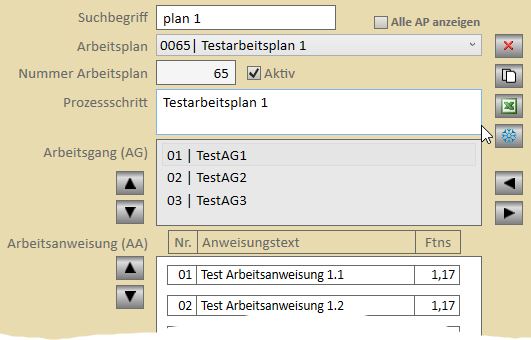
Bei den folgenden Schritten wird vorausgesetzt, dass ein Arbeitsplan ausgewählt ist. Für den Kopiervorgang spielt es keine Rolle ob der Arbeitsplan „eingefroren“ ist oder nicht.
- Klicken Sie auf den Button „Kopieren“
Der Arbeitsplan wird ohne Arbeitsgänge (aber mit Produktzuordnungen und Multiplikatoren) kopiert und umbenannt („Alter Name_Kopie“). Sie können die Benennung zu diesem Moment noch nicht ändern.
Der „Hinzufügen“ Button und der Hinweis „Kopie“ werden eingeblendet. - Mit Klick auf den „Hinzufügen“ Button fügen Sie die Kopie der Auswahlliste hinzu.
- Mit Klick auf „Daten sichern“ wird der neue Arbeitsplan übernommen.
- Sie können nun den Arbeitsplan umbenennen und weiter bearbeiten.
HINWEISE
Sie können Arbeitspläne aus anderen Bereichen kopieren, indem Sie den Haken bei "Alle AP anzeigen" setzen.
Das kann sinnvoll sein, wenn z.B. ein Produkt in einen anderen Bereich verlagert wird.
Die Verknüpfungen zu den Arbeitsgängen werden nicht mit kopiert, weil Zeiten in den Arbeitsgängen fast immer angepasst werden müssen und diese Änderung ansonsten auch die Original Arbeitsgänge und alle damit verknüpften Arbeitspläne betreffen würde.
Löschen eines Arbeitsplans
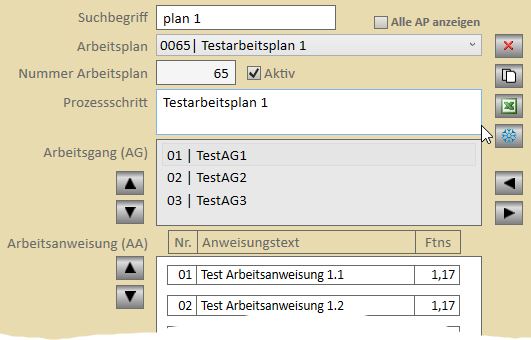
Löschen ist möglich, wenn der „Lösch-Button“  angezeigt wird.
angezeigt wird.
Der Button wird nicht angezeigt, wenn Sie noch im Hinzufügen Modus sind oder der Arbeitsplan „eingefroren“ ist.
- Arbeitsplan auswählen
- Mit Klick auf den „Lösch-Button“
 wird eine Löschkennzeichnung gesetzt
wird eine Löschkennzeichnung gesetzt - Mit Klick auf den Button „Daten sichern“ werden die Zuordnungen geprüft und ggf. eine Meldung ausgegeben. Arbeitspläne können nicht gelöscht werden, wenn sie bereits in Fertigungsplänen enthalten sind. Stattdessen können Sie inaktiv gesetzt werden und werden dann im Fertigungsplan nicht mehr angezeigt.
- Wurde eine Meldung ausgegeben, können Sie entscheiden ob Sie den Vorgang fortsetzen oder abbrechen wollen.
Wenn Sie den Vorgang nicht abbrechen, wird die Arbeitsanweisung gelöscht oder inaktiv gesetzt.
HINWEISE
Wenn Sie einen bereits einem oder mehreren Fertigungs-plänen zugeordneten Arbeitsplan nicht nur inaktiv stellen sondern tatsächlich löschen wollen, müssen Sie vorher die entsprechenden Fertigungspläne aufrufen und diesen Arbeitsplan aus der Auflistung entfernen.
Wenn Sie alle Verknüpfungen entfernt haben, können Sie den Arbeitsplan löschen.








