Verwaltung Arbeitsgänge
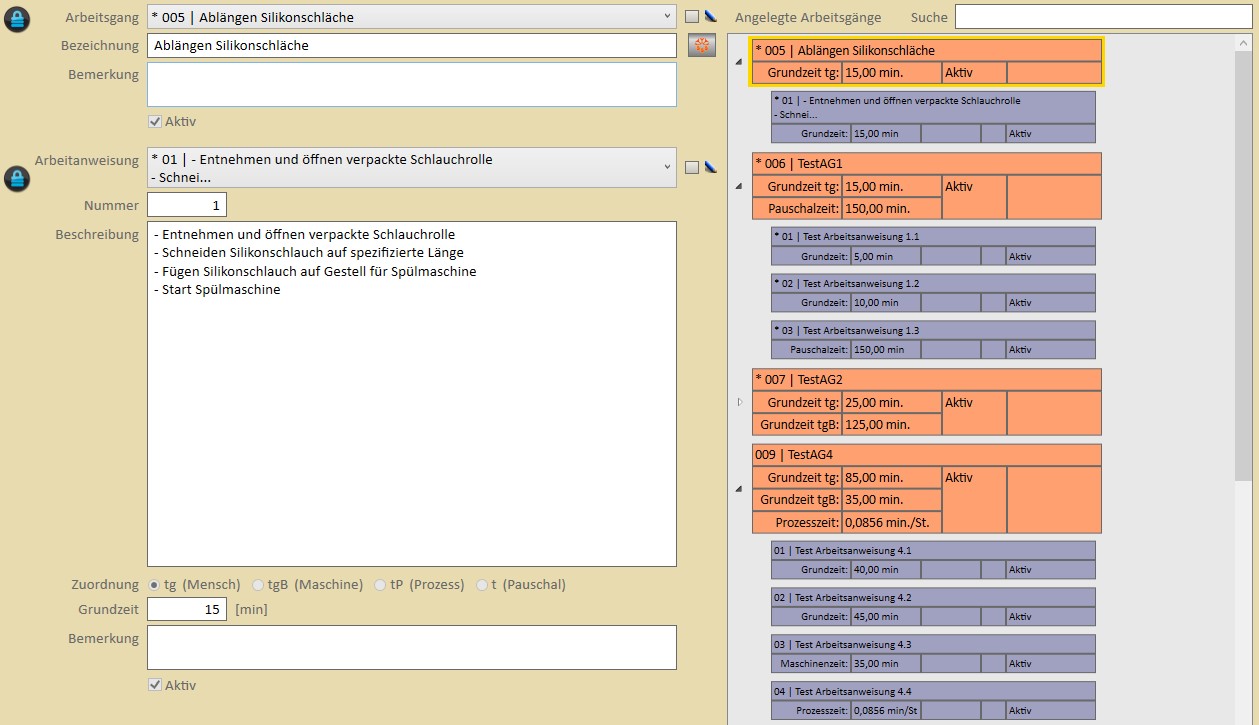
Auch Arbeitsgänge dienen zur Kategorisierung der, die eigentlichen Daten enthaltenden, Arbeitsanweisungen. Im Gegensatz zu den Produktgruppen werden die Arbeitsgänge aber als Sammler in den Arbeitsplänen direkt zugeordnet. Sie enthalten Funktionen zur Summenbildung, abhängig von den zugeordneten Arbeitsanweisungen.
Auch für die Erstellung von Arbeitsanweisungen gilt daher, erst muss der entsprechende Arbeitsgang hinzugefügt oder ausgewählt werden, dann kann eine neue Arbeitsanweisung erstellt werden.
Sie können Arbeitsgänge, bzw. Arbeitsanweisungen mit einem Doppelklick auf den Listeneintrag rechts auswählen.
Die Liste „Angelegte Arbeitsgänge“ kann durch Eingabe eines Suchbegriffs reduziert werden.
Arbeitsgänge dürfen Arbeitsanweisungen der unterschiedlichen Zeittypen enthalten. (Zu den Zeittypen mehr im Absatz „Eine neue Arbeitsanweisung anlegen“)
Auf der rechten Seite des Editors sehen sie alle bisher angelegten Arbeitsgänge mit den wichtigsten Daten in einer Baumansicht. Sie können den Arbeitsgang aufklappen und sehen dann die zugehörigen Arbeitsanweisungen.
HINWEISE
Arbeitsgänge sind Teil der 4 Stufigen Datenhierarchie. Sie enthalten 1 bis n Arbeitsanweisungen. Arbeitspläne enthalten 1 bis n Arbeitsgänge. Fertigungspläne enthalten 1 bis n Arbeitspläne die wiederum in Produktions-bereichen gegliedert werden können.
Die komplette Datenstruktur kann somit als Baumdarstellung abgebildet werden.
Einen neuen Arbeitsgang anlegen
- Aus der Liste „Arbeitsgang“ den Eintrag „Neuen Arbeitsgang hinzufügen“ auswählen.
- Im Feld „Bezeichnung“ eine kurze und aussagefähige Beschreibung des Arbeitsgangs eingeben.
- (Optional) Sie können im Feld Bemerkung eine Notiz oder detailliertere Informationen eingeben.
- Die Eigenschaft „Aktiv“ ist standardmäßig gesetzt, Sie können diese ggf. ändern.
- Mit Klick auf den „+“ Button
 fügen Sie den neuen Arbeitsgang der Auflistung hinzu. Der neue Arbeitsgang wird sofort wieder ausgewählt und kann ggf. weiterbearbeitet werden.
fügen Sie den neuen Arbeitsgang der Auflistung hinzu. Der neue Arbeitsgang wird sofort wieder ausgewählt und kann ggf. weiterbearbeitet werden. - Mit Klick auf den Button „Daten sichern“ wird der neue Arbeitsgang in der Datenbank gespeichert.
- (Optional) Sie können den Arbeitsgang mit Klick auf den Button „Einfrieren“
 für die unbeabsichtigte Änderung sperren. Damit werden auch die untergeordneten Arbeitsanweisungen gesperrt.
für die unbeabsichtigte Änderung sperren. Damit werden auch die untergeordneten Arbeitsanweisungen gesperrt.
HINWEISE
Die maximale Länge der Bezeichnung des Arbeitsganges ist eingeschränkt auf 256 Zeichen. Da der Arbeitsgang detaillierte Arbeitsanweisungen (Beschreibungen der einzelnen Arbeitsschritte) enthält, ist er eher als Überschrift zu betrachten.
Nach dem sichern wird der neue Arbeitsgang in der Übersicht hinzugefügt. Beim Sichern in der Datenbank erhält er eine Nummer mit der er eindeutig identifiziert werden kann. Diese Nummer kann vom Benutzer nicht beeinflusst werden.
Mehrere neue Arbeitsgänge anlegen
Um effektiv mehrere Arbeitsgänge nacheinander anzulegen können Sie in den „schnellen Hinzufüge Modus“ wechseln. Dazu setzen Sie das Häkchen in diesem Kontrollkästchen. 
Das Verhalten des Programms ändert sich dadurch wie folgt:
Die oben genannten Punkte 1 – 4 sind identisch.
Mit Klick auf den „+“ Button  wird der neue Arbeitsgang sofort gespeichert und anschließend wieder der Eintrag „Neuen Arbeitsgang hinzufügen“ automatisch ausgewählt.
wird der neue Arbeitsgang sofort gespeichert und anschließend wieder der Eintrag „Neuen Arbeitsgang hinzufügen“ automatisch ausgewählt.
Sie können also sofort mit der Eingabe des nächsten Arbeitsgangs fortfahren.
HINWEISE
Für Arbeitsgänge gibt es den „schnellen Hinzufügen Modus“. Neue Objekte werden in diesem sofort gespeichert und Sie können direkt mit der Eingabe des nächsten Objektes fortfahren.
Fehlerhafte Eingaben sind natürlich dennoch korrigierbar. Dazu muss lediglich das betreffende Objekt ausgewählt werden.
Einen Arbeitsgang bearbeiten
Sie können den Arbeitsgang nicht ändern, wenn er „eingefroren“ und damit zur Bearbeitung gesperrt ist. In diesem Fall müssen Sie zunächst die Sperre aufheben indem Sie den „Auftauen“ Button  anklicken. Damit werden auch die untergeordneten Arbeitsanweisungen zur Bearbeitung freigegeben.
anklicken. Damit werden auch die untergeordneten Arbeitsanweisungen zur Bearbeitung freigegeben.
- Wählen Sie den betreffenden Arbeitsgang aus.
- Ändern Sie die betreffenden Daten.
- Mit Klick auf den Button „Daten sichern“ werden die Änderungen übernommen.
- (Optional) Sie können den Arbeitsgang mit Klick auf den Button „Einfrieren“
 für die unbeabsichtigte Änderung sperren. Damit werden auch die untergeordneten Arbeitsanweisungen gesperrt.
für die unbeabsichtigte Änderung sperren. Damit werden auch die untergeordneten Arbeitsanweisungen gesperrt.
Einen Arbeitsgang löschen
Löschen ist möglich, wenn der „Lösch-Button“  angezeigt wird.
angezeigt wird.
Der Button wird nicht angezeigt, wenn Sie noch im Hinzufügen Modus sind oder der Arbeitsgang „eingefroren“ ist.
- Arbeitsgang auswählen
- Mit Klick auf den „Lösch-Button“ wird eine Löschkennzeichnung gesetzt
- Mit Klick auf den Button „Daten sichern“ werden die Zuordnungen geprüft, ggf. eine Meldung ausgegeben.
- Wurde eine Meldung ausgegeben, können Sie entscheiden ob Sie den Vorgang fortsetzen oder abbrechen wollen.
Wenn Sie den Vorgang nicht abbrechen, wird der Arbeitsgang und alle enthaltenen Arbeitsanweisungen gelöscht und die ggf. vorhandenen Verbindungen zu Arbeitsplänen aufgehoben.
HINWEISE
Arbeitsgänge können auch gelöscht werden, wenn Sie bereits Arbeitsplänen zugeordnet sind.
In diesem Fall wird eine Meldung angezeigt und Sie können den Löschvorgang immer noch abbrechen.
Eine neue Arbeitsanweisung anlegen
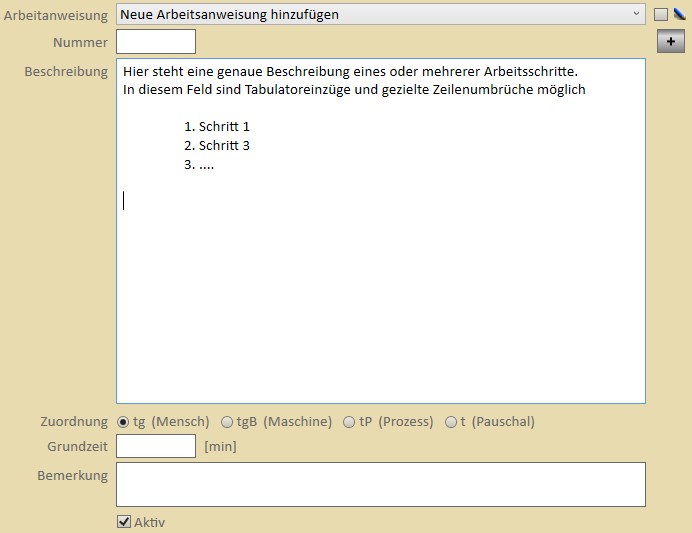
- Aus der Liste „Arbeitsgang“ den passenden Arbeitsgang auswählen. (Alternativ in der Liste „Angelegte Arbeitsgänge“ mit Doppelklick auswählen)
Die Liste der Arbeitsanweisungen wird mit den bisher dem Arbeitsgang zugeordneten Arbeitsanweisungen gefüllt.
Wenn der Arbeitsgang eingefroren ist, muss er zunächst mit Klick auf den Button zur Bearbeitung freigegeben werden. - Aus der Liste „Arbeitsanweisung“ den Eintrag „Neue Arbeitsanweisung hinzufügen“ auswählen.
- Im Feld „Beschreibung“ die genaue Beschreibung eines oder mehrerer Arbeitsschritte eingeben. (In der Übersichtsliste können Sie prüfen ob die Arbeitsanweisung ggf. schon angelegt wurde)
- Im Bereich „Zuordnung“ den Zeittyp der Arbeitsanweisung markieren. (Standard ist die Auswahl Grundzeit. Eine Änderung kann auch später erfolgen)
Folgende Zeittypen stehen zur Auswahl:- tg = Grundzeit Mensch (Zeitaufwand für einen Mitarbeiter)
- tgB = Grundzeit Betriebsmittel (Maschinenbelegungszeit)
- tP = Prozesszeit (Zeitaufwand für einen Prozess pro Stück)
- t = Pauschale Zeit (Anteilige Verrechnung von Mitarbeitern, die nicht direkt mit den Arbeitsschritten verrechnet werden können)
Diese Zeiten werden ohne einkalkulierte Stillstandfaktoren angegeben. Bei der Zuordnung des Arbeitsganges im Arbeitsplan erfolgt eine Kostenstellenabhängige Zuordnung zum jeweiligen Stillstandfaktor des gewählten Geschäftsjahres. Dies gilt allerdings nicht für pauschale Zeiten, dort wird immer der Faktor 1 angezogen.
- Im Feld „Grundzeit“ (Die Bezeichnung wie auch die Einheit ändert sich gemäß der Auswahl des Zeittyps) geben Sie die Zeit ein. Ohne Angabe wird die Zeit auf 0 gesetzt.
- (Optional) Sie können im Feld Bemerkung eine Notiz oder detailliertere Informationen eingeben.
- Die Eigenschaft „Aktiv“ ist standardmäßig gesetzt, Sie können diese ggf. ändern.
- Mit Klick auf den „+“ Button
 fügen Sie die neue Arbeitsanweisung der Auflistung hinzu. Die neue Arbeitsanweisung wird sofort wieder ausgewählt und kann ggf. weiterbearbeitet werden.
fügen Sie die neue Arbeitsanweisung der Auflistung hinzu. Die neue Arbeitsanweisung wird sofort wieder ausgewählt und kann ggf. weiterbearbeitet werden. - Mit Klick auf den Button „Daten sichern“ wird die neue Arbeitsanweisung in der Datenbank gespeichert.
- (Optional) Sie können den Arbeitsgang mit Klick auf den Button „Einfrieren“
 für die unbeabsichtigte Änderung sperren. Damit werden auch die untergeordneten Arbeitsanweisungen gesperrt.
für die unbeabsichtigte Änderung sperren. Damit werden auch die untergeordneten Arbeitsanweisungen gesperrt.
HINWEISE
Die maximale Länge der Beschreibung der Arbeitsanweisung ist eingeschränkt auf 5000 Zeichen.
Das Feld „Nummer“ ist informativ und stellt die Position der aktuell bearbeiteten Arbeitsanweisung dar. Die Nummer wird beim hinzufügen ermittelt und automatisch eingetragen.
Die Arbeitsschritte müssen alle vom gleichen Zeittyp sein. Ist dies nicht der Fall müssen die Arbeitsschritte in verschiedenen Arbeitsanweisungen angelegt werden.
Im übergeordneten Arbeits-gang werden die Summen der Zeiten gemäß ihrem Zeittyp berechnet und so auch in den Arbeitsplänen abgebildet. Dies gilt analog für die Arbeitspläne, die wiederum aus allen enthaltenen Arbeitsgängen die Summen für die einzelnen Zeittypen berechnen.
Es ist also nicht notwendig aufgrund unterschiedlicher Zeittypen jeweils gesonderte Arbeitsgänge und Arbeitspläne anzulegen, was die Übersichtlichkeit enorm erhöht.
Mehrere neue Arbeitsanweisungen anlegen
Um effektiv mehrere Arbeitsanweisungen nacheinander anzulegen können Sie in den „schnellen Hinzufüge Modus“ wechseln. Dazu setzen Sie das Häkchen in diesem Kontrollkästchen. 
Das Verhalten des Programms ändert sich dadurch wie folgt:
Die oben genannten Punkte 1 – 7 sind identisch.
Mit Klick auf den „+“ Button  wird die neue Arbeitsanweisung sofort gespeichert und anschließend wieder der Eintrag „Neue Arbeitsanweisung hinzufügen“ automatisch ausgewählt.
wird die neue Arbeitsanweisung sofort gespeichert und anschließend wieder der Eintrag „Neue Arbeitsanweisung hinzufügen“ automatisch ausgewählt.
Sie können also sofort mit der Eingabe der nächsten Arbeitsanweisung fortfahren.
HINWEISE
Für Arbeitsanweisungen gibt es den „schnellen Hinzufügen Modus“. Neue Objekte werden in diesem sofort gespeichert und Sie können direkt mit der Eingabe des nächsten Objektes fortfahren.
Fehlerhafte Eingaben sind natürlich dennoch korrigierbar. Dazu muss lediglich das betreffende Objekt ausgewählt werden.
Eine Arbeitsanweisung bearbeiten
- Aus der Liste „Arbeitsgang“ den passenden Arbeitsgang auswählen. (Alternativ in der Liste „Angelegte Arbeitsgänge“ mit Doppelklick auswählen)
Die Liste der Arbeitsanweisungen wird mit den bisher dem Arbeitsgang zugeordneten Arbeitsanweisungen gefüllt.
Wenn der Arbeitsgang eingefroren ist, muss er zunächst mit Klick auf den Button zur Bearbeitung freigegeben werden.
zur Bearbeitung freigegeben werden. - Aus der Liste Arbeitsanweisung den passenden Eintrag auswählen.
- Nehmen Sie in den betreffenden Feldern die gewünschten Änderungen vor.
- Mit Klick auf den Button „Daten sichern“ werden die Änderungen übernommen.
- (Optional) Sie können den Arbeitsgang mit Klick auf den Button „Einfrieren“
 für die unbeabsichtigte Änderung sperren. Damit werden auch die untergeordneten Arbeitsanweisungen gesperrt.
für die unbeabsichtigte Änderung sperren. Damit werden auch die untergeordneten Arbeitsanweisungen gesperrt.
Eine Arbeitsanweisung löschen
Löschen ist möglich, wenn der „Lösch-Button“  angezeigt wird.
angezeigt wird.
Der Button wird nicht angezeigt, wenn Sie noch im Hinzufügen Modus sind oder der Arbeitsgang „eingefroren“ ist.
- Arbeitsgang auswählen
- Mit Klick auf den „Lösch-Button“ wird eine Löschkennzeichnung gesetzt
- Mit Klick auf den Button „Daten sichern“ werden die Zuordnungen geprüft, ggf. eine Meldung ausgegeben.
Wurde eine Meldung ausgegeben, können Sie entscheiden ob Sie den Vorgang fortsetzen oder abbrechen wollen.
Wenn Sie den Vorgang nicht abbrechen, wird die Arbeitsanweisung gelöscht.
HINWEISE
Wenn Sie eine Arbeitsanweisung löschen, deren übergeordneter Arbeitsgang bereits einem Arbeitsplan zugeordnet ist, werden sich die daraus ergebenden Zeitänderungen auf den Arbeitsplan und dessen übergeordnete Fertigungspläne auswirken.

